
Ce topic a pour but de fournir un guide simple sur le logiciel ![[:hafrexx] [:hafrexx]](https://forum-images.hardware.fr/images/perso/hafrexx.gif) , le couteau suisse du traitement vidéo, ainsi que ces dérivés.
, le couteau suisse du traitement vidéo, ainsi que ces dérivés.
Certes, ce logiciel n'a pas la complexité ni la puissance de Adobe Première et consors (Ulead, etc) pour faire de l'édition, mais c'est un véritable bijou pour tout ce qui concerne l'encodage et le traitement des fichiers AVI. Il dispose d'une réserve de filtres assez impressionante, et comme en plus il accueille les scripts et filtres AVS (Avisynth), ça ne gâche rien au plaisir de s'en servir !
Alors, si tu ne sais pas (entre autres) comment couper ton film pour le faire tenir sur un CD-R 80, rajouter une bande son sur ta vidéo, ou réunir plusieurs vidéos en un seul fichier, soit le bienvenu, ce topic s'adresse à toi !!! 
P.S. Les noms des logiciels sont cliquables et contiennent le lien vers le site officiel. 
======================================================================================
PRESENTATION :
======================================================================================
VirtualDub est freeware et libre (logiciel gratuit, sous licence GNU/GPL). Nous devons son existence au génial Avery Lee (![[:plat00n] [:plat00n]](https://forum-images.hardware.fr/images/perso/plat00n.gif) ).
).
>>> Le Site Officiel <<<
>>> La dernière version dispo : 1.5.10 <<<
Il existe des guides en français sur Media-Video.
Et l'ami Ciler a fait un guide rapide et simple sur Vdub que vous trouverez ici.
Etant donné que VitualDub est limité au niveau des formats qu'il peut gérer, deux extensions ont été créées :
- Nandub (développé par Nando jusqu'en 2001 mais abandonné depuis), né au bon vieux temps du Divx 3.11 afin de pouvoir profiter de la méthode dite du SBC, mais aussi de pouvoir intégrer des flux audio en MP3 VBR (VirtualDub ne supporte que les flux audios CBR). Il est encore dispo au téléchargement sur Divx Digest.
- VirtualDubMod, apparu récemment, met en commun les travaux de différents développeurs pour permettre à VirtualDub de gérer le MPEG2, les OGM, les MKV, etc. Il gère, contrairement à Vdub, les flux audio en VBR. En un mot, le plus complet ! 
======================================================================================
INSTALLATION :
======================================================================================
C'est facile ! Pas d'entrées dans la base de registre ni de procédures compliquées... Il suffit de dézipper les fichiers dans le répertoire de son choix puis de se mettre des raccourcis où l'on souhaite pour les fichiers éxécutables "VirtualDub.exe" et "AuxSetup.exe".

Ensuite, il faut cliquer sur "AuxSetup" pour installer les DLL concernant la gestion du frameserving (bouton "Install handler" ).

Lors de la première ouverture, si vous avez installé le bundle du Divx 3.11a, vous aurez ce message... C'est normal ! 

RECONNAISSANCE DES DRIVERS DU PERIPHERIQUE DE CAPTURE :
Si votre PC tourne sous Windows 2000 sans Service Pack ou seulement avec le SP1, vous allez être confrontés à un problème...
Le SP2 installe un fichier indispendable à la reconnaissance des drivers de capture dont VirtualDub a besoin. Le fichier en question s'appelle "vfwwdm32.dll". En son absence, lorsque vous cliquez sur "Capture Avi" dans le menu "File", vous obtenez le laconique message suivant : "No capture driver available"...
Deux solutions :
- Soit vous installez le SP2 (ou SP3 ou SP4),
- soit vous téléchargez le-dit fichier (ici).
La deuxième solution implique certaines manipulations, dont voici le détail :
1. Une fois le fichier sur votre disque dur, copiez-le dans le répertoire c:\winnt\system32\.
2. Lancez l'éditeur de la base de registre (regedit.exe) dans le menu Démarrer\Exécuter, puis ouvrez l'arborescence jusqu'au répertoire suivant : "HKEY_LOCAL_MACHINE\SYSTEM\CurrentControlSet\Control\MediaResources\msvideo".
3. A l'intérieur, créez une nouvelle clé nommée "MSVideo.VFWWDM", puis associez-y les deux références suivantes:
* Nom : Description
Type : REG_SZ
Données : Microsoft WDM Image Capture (Win32)
* Nom : Driver
Type : REG_SZ
Données : vfwwdm32.dll
VirtualDub devrait accepter votre périphérique de capture sans broncher.
Si vous voulez toutes les infos (notamment une méthode alternative) tout est dispo en anglais sur cette page du site officiel de VirtualDub.
P.S. Merci Janfy ! 
======================================================================================
FORMATS DE FICHIERS / CODECS :
======================================================================================
VirtualDub sait lire les AVI et les MPEG-1. Il a été conçu spécifiquement pour traiter les AVI, donc il sait non seulement les lire, mais les éditer, les modifier, et les sauvegarder... En revanche, si vous pouvez tout à fait ouvrir un fichier MPEG-1 dans VirtualDub, vous ne pourrez pas le modifier, à moins de le transformer en AVI (c'est-à-dire y appliquer une compression, VirtualDub l'insérant dans le container AVI automatiquement, ou bien le passer en AVI natif, non compressé).
VirtualDub ne gère que les flux audio en CBR (Constant BitRate, ou bitrate constant), et ne sait pas travailler avec les pistes audio en VBR (Variable BitRate, ou bitrate variable). Si vous essayer d'ouvrir un fichier avec une ou plusieurs pistes sonores en VBR, vous vous confronterez au message suivant :

Si vous modifiez votre fichier ou si vous le sauvegardez, même sans modification, Vdub réécrira de toute façon le header (l'en-tête) de votre fichier) et vous perdrez la synchro entre les flux vidéo et audio.
La solution est simple : VirtualDubMod. Vous obtiendrez alors ce message :

Il faut alors impérativement répondre NON, sinon, tout comme dans VDub, vous perdez la synchro (ceci est valable uniquement pour l'AVI).
Un autre point important : alors que beaucoup de players vidéo (codés en architecture Directshow) se contentent de filtres de décodages (soit les filtres qui viennent avec les codecs comme le Divx ou le Xvid, soit un filtre tiers tel que ffdshow), VirtualDub, lui, travaille directement à partir des codecs (en VFW). Ne serait-ce qu'ouvrir une vidéo lui est impossible si les codecs ne sont pas installés sur la machine...
Vous vous trouverez nez à nez avec le message suivant :

(ici c'est le codec Xvid qui est absent, mais c'est valable pour n'importe lequel...)
Donc si vous arrivez à lire la vidéo avec votre player préféré mais pas à l'ouvrir avec Vdub, vous savez ce qui se passe : seul le filtre de décodage est présent sur votre PC, pas le codec. Installez-le !
A noter que Vdub désigne les codecs par leur FCC (Four Caracter Code, un code de 4 caractère unique à chaque codec) :
- DX50 désigne le Divx5 (de la release 5.01 à la 5.03)
- Divx désigne le Divx4 (de la release 4.01 à 4.12)
- Div3 désigne le Divx 3.11
- Xvid désigne le Xvid (toutes builds confondues)
Bref, si vous obtenez ce message, cherchez à savoir avec quel codec la vidéo est encodée. Soit avec Gspot, VideoToolBox ou Media-Info, soit en faisant une recherche sur le net à partir du FourCC.
Important : Note à l'attention de ceux qui souhaitent charger des fichiers DV dans VirtualDub. Tout ce qui a été dit précédemment concernant les codecs est également valable pour le DV.
Le probleme c'est qu'il faut un codec VFW, et qu'il n'en existe aucun de gratuit. Il faut donc soit utiliser un codec payant (chez Canopus, Panasonic, JVC, Sony, etc.), soit (et c'est l'astuce) utiliser une version demo d'un de ces codec : elles mettent une watermark (genre petit logo) a l'encodage, mais le decodage (la fonction qui nous intéresse pour Vdub) est nickel.
======================================================================================
COUPER UNE VIDEO AVEC VIRTUALDUB :
======================================================================================


POUR COUPER LA FIN DU FICHIER :
Une fois VirtualDub lancé et votre fichier ouvert dedans, emmenez le curseur vers la fin de la barre de progression. En dessous défilent les infos concernant le nombre de frames (images) et le temps écoulé...
Pour sélectionner l'endroit où vous désirez couper le film, utilisez le bouton "Mark Out" (Fin de Selection, flèche noir pointant vers la droite). Vous venez de déterminer à quel endroit VDub s'arrêtera lors de la sauvegarde.
Deuxième étape, retournez au tout début de la vidéo, et sélectionnez la première image du film en cliquant sur le bouton "Mark In". Vous venez de sélectionner l'endroit à partir duquel VDub commence la sauvegarde.
Ca marche aussi en commençant par sélectionner le début puis en allant sélectionner la fin. Si vous n'aimez pas les boutons, on en retrouve toutes les commandes (et même plus) dans le menu "Edit".
Troisième étape : demandez à Vdub de recopier le fichier à l'identique (la fin indésirable mise à part), plutôt que de l'encoder à nouveau... Pour ce faire, ouvrez le menu "Video" et cochez "Direct Stream Copy" plutôt que l'option "Full Processing Mode" qui est activée par défaut.
Le menu "Audio" est réglé par défaut sur "Direct Stream Copy", ne pas le changer.
Enfin, aller dans le menu "File" et faites "Save as AVI" en donnant le répertoire de destination et le nom que vous voulez.
POUR COUPER LE DEBUT DU FICHIER :
C'est le même principe que précédemment, mais il y a tout de même une subtilité !
Un fichier AVI compressé (en MPEG-4 généralement, donc en Divx, Xvid, etc) est composé de plusieurs types d'images. Les images qui nous intéressent ici sont les "Keyframes" (images clés). Ces KF (moins compressées que les autres) servent de repère pour la navigation à travers le fichier.
Important : Tout fichier AVI doit obligatoirement débuter par une KeyFrame !
L'astuce consiste donc à couper le début de son film en faisant en sorte que la partie du film que l'on souhaite conserver commence par une KF... 
Lorsque l'on sélectionne la partie à couper, il faut que celle-ci s'arrête sur l'image précédant la KF qui servira de première image à la partie sauvegardée. 
Pour passer facilement de KF en KF, il suffit d'utiliser les boutons arborant une clé : ils emmènent directement sur la keyframe précédente ou suivante.
Si l'on oublie cette manipulation, rien de grave, mais VirtualDub recherchera automatiquement la première KF en amont dans le film, et le fichier sauvegardé ne commencera pas à l'endroit que l'on avait choisit ! ![[:ogmios] [:ogmios]](https://forum-images.hardware.fr/images/perso/ogmios.gif)
Pour couper la fin d'un film, pas de soucis, les fichiers AVI peuvent se terminer par n'importe quel type d'image, pas nécessairement une KF.
Et si le fichier est en AVI natif (non compressé), pas de soucis non plus, celui-ci étant composé exclusivement de KF.
COUPER UNE VIDEO AVEC L'AUDIO EN VBR :
Je l'ai déjà dit plus haut, VirtualDub ne gère que les flux audio CBR . Or de plus en plus souvent, les bandes sonores sont encodées en VBR. Que faire ?
Utiliser VirtualDubMod. Le procédé est identique à VirtualDub au détail près que le menu "Audio" n'existe plus et qu'il est remplacé par le menu "Sreams".
On obtient en outre un message d'erreur lorqu'un flux audio en VBR est détecté : il faut impérativement répondre NON à la question (Cf. la rubrique "Formats de fichiers / Codecs" en début de topic). 
======================================================================================
COLLER PLUSIEURS VIDEOS ENSEMBLE AVEC VIRTUALDUB :
======================================================================================
C'est le truc le plus fastoche à faire avec VirtualDub, à moins d'être vraiment manchot !
Important : On ne peut coller des fichiers qu'en respectant les conditions suivantes :
- que ce soient tous des AVI (pas de MPEG).
- qu'ils aient tous la même résolution
- qu'ils soient tous compressés à l'aide des mêmes codecs vidéo et audio
- qu'ils possèdent tous le même framerate (nombre d'images par seconde), autrement dit qu'ils soient tous au même standard (PAL 25fps, NTSC 29.97 FPS ou 23.97).
- qu'ils possèdent tous le même taux d'échantillonage audio.
- qu'ils possèdent tous le même nombre de bandes son.
Donc avant de procéder au collage, assurez vous que tous vos fichiers ont le même type de compression, la même résolution vidéo et le même framerate. En revanche, le bitrate n'importe pas, tant pour la vidéo que pour la bande son.
PROCEDURE :
Ouvrez le premier fichier. Ensuite, il suffit de cliquer sur "File" puis "Append Video Segment", et de sélectionner le fichier qui doit venir s'y coller (et ainsi de suite pour les suivants).
Si vous avez toute une série de fichiers, et que ceux-ci portent le même nom hormis un caractère (souvent numérique) spécifiant leur position chronologique, vous pouvez gagner du temps en demandant à VirtualDub de les coller tous en une seule fois : il suffit pour cela de cocher la case "Autodetect additional segments by filename", et le tour est joué. 

Une fois tous les fichiers chargés dans le bon ordre, il ne reste plus qu'à les recopier à l'identique au sein d'un seul (pour être sûrs que Vdub va bien tous les prendre en compte lors de la copie, vous pouvez les selectionner via le menu "Edit" en faisant une selection de l'intégralité de la barre de progression).
Réglez l'onglet "video" sur "Direct Stream Copy", ne touchez pas à l'onglet "Audio", et aller faire "Save as AVI" dans le menu "File".
======================================================================================
REGLER LES DECALAGES VIDEO-AUDIO AVEC VIRTUALDUB :
======================================================================================
Il existe deux cas typiques de décalage entre la vidéo et le son lorsqu'on regarde une vidéo. Voici comment y remédier dans la plupart des cas.
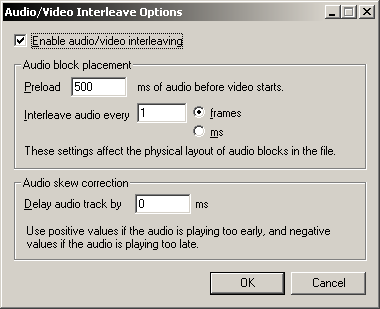
LE DECALAGE EST CONSTANT TOUT LE LONG DU FICHIER :
Réglez l'onglet "Video" sur "Direct Sream Copy", puis allez dans l'onglet "Audio", et vérifiez qu'il est sur "AVI Audio" ainsi que sur "Direct Stream Copy". Ensuite, toujours dans "Audio", ouvrez le menu "Interleaving" et paramétrez les options comme suit :
Preload = 1000 ms
Interleave audio every = 1000 ms
Delay audio track by = X ms
X = le temps de décalage (en ms avec 1 sec = 1000ms).
Pour un décalage positif (le son est en retard, donc on veut le jouer plus tôt), mettre un signe négatif devant X.
Pour un décalage négatif (le son est en avance, donc on veut le jouer plus tard), laisser un X positif.
Déterminer la valeur de X est une étape longue et pénible. Il faut souvent y aller par tatônnements successifs...  Focalisez-vous sur une scène avec des actions courtes contenant un bruit sec et bref (porte qui claque, réplique courte, explosion, coup de feu, etc).
Focalisez-vous sur une scène avec des actions courtes contenant un bruit sec et bref (porte qui claque, réplique courte, explosion, coup de feu, etc).
Pour finir, revenez dans "File" et "Save as AVI"...
LE DECALAGE AUGMENTE PROGESSIVEMENT AU FIL DU TEMPS :
Réglez l'onglet "Video" sur "Direct Sream Copy", puis allez dans l'onglet "Audio", et vérifiez qu'il est sur "AVI Audio" ainsi que sur "Direct Stream Copy". Ensuite, toujours dans "Audio", ouvrez le menu "Interleaving" et paramétrez les options comme suit :
Preload = 500 ms
Interleave audio every = 500 ms
Delay audio track by = 0 ms
Pour finir, revenez dans "File" et "Save as AVI"...
Si cela ne résout pas le problème, même après un tatônnement sur plusieurs valeurs, il faut modifier le nombre d'images par secondes (FPS) pour faire coîncider la durée des flux audio et vidéo. Attention, cette méthode n'est pas recommendée, et ne donne un résultat satisfaisant que dans de rares cas.
Ouvrir le menu Video" puis cliquer sur "FrameRate" et cocher la case "Change so video and audio durations match". Il apparait alors le nombre de FPS estimé par Vdub.
Ceci est une bidouille qui peut néanmoins causer plus de pbs de synchro qu'elle n'en résout.
---------------
I will now demonstrate the varying levels of rage that toneh might induce upon thee. ლ(ಠ益ಠ)ლ

 FORUM HardWare.fr
FORUM HardWare.fr

 Video & Son
Video & Son

 Traitement Vidéo
Traitement Vidéo

 [VIRTUALDUB] Encodage, post-encodage, acquisition : guide à newbie !
[VIRTUALDUB] Encodage, post-encodage, acquisition : guide à newbie !





 FORUM HardWare.fr
FORUM HardWare.fr

 Video & Son
Video & Son

 Traitement Vidéo
Traitement Vidéo

 [VIRTUALDUB] Encodage, post-encodage, acquisition : guide à newbie !
[VIRTUALDUB] Encodage, post-encodage, acquisition : guide à newbie !

