Bon, j'ai essayer de rédiger déjà un récapitulatif par rapport au manuel que j'ai trouvé sur le site asus pour ce modèle de carte mère :
http://dlcdnet.asus.com/pub/ASUS/m [...] manual.zip
Les captures d'écran et les définitions viennent du manuel. Donc si ensuite vous pouvez me dire déjà quoi désactiver, ou activer ou modifier en premier pour commencer ce serait cool ^^
Menu Ai Tweaker : Le menu Ai Tweaker vous permet de configurer les options d’overclocking
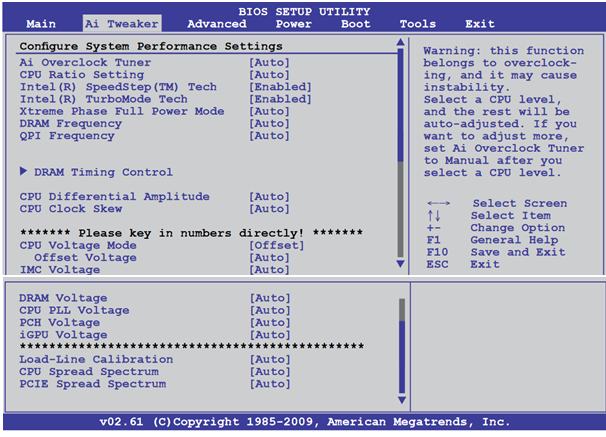
Ai Overclock Tuner
Permet la sélection des options d’overclocking du CPU pour atteindre les fréquences internes du CPU désirées. Sélectionnez l’une des configurations d’overclocking suivantes :
• Manual : Permet de configurer individuellement les paramètres d’overclocking.
• Auto : Charge la configuration optimale pour votre système.
• D.O.C.P : Overclocking de la fréquence DRAM via l’ajustement de la fréquence BCLK.
• X.M.P. : Si vous installez des modules mémoire supportant la technologie XMP (eXtreme memory Profile), sélectionnez cet élément pour définir le(s) profil(s) supporté(s) par les modules mémoire afin d'optimiser les performances du système.
CPU Ratio Setting [Auto]
Vous permet d’ajuster le ratio entre l’horloge du coeur du CPU et la fréquence BCLK. Utilisez les touches <+> et <-> pour ajuster la valeur. Les valeurs varient en fonction des modèles de CPU.
Intel(R) SpeedStep(TM) Tech [Enabled]
Sur [Disabled], le CPU fonctionne sur sa vitesse par défaut. Sur [Enabled], la vitesse du CPU est contrôlée par le système d’exploitation. Options de configuration : [Disabled] [Enabled]
Intel(R) TurboMode Tech [Enabled]
Le mode Turbo permet aux coeurs du processeur de fonctionner plus rapidement sous des conditions spécifiques. Options de configuration : [Disabled] [Enabled]
Xtreme Phase Full Power Mode [Auto]
[Auto] Configuration automatique.
[Enabled] Active le mode pleine puissance pour obtenir les meilleures performances d’overclocking du CPU.
Si l’option Ai Overclock Tuner est sur [Manual], [D.O.C.P.] ou [X.M.P.], alors on a accés à :
BCLK Frequency [XXX] : Vous permet d’ajuster l’horloge de base interne (BCLK). Utilisez les touches <+> et <-> pour ajuster la valeur. Vous pouvez aussi directement entrer une valeur à l’aide du pavé numérique du clavier. Les valeurs varient de 80 à 500.
PCIE Frequency [XXX] : Vous permet de définir la fréquence du bus PCI Express. Utilisez les touches <+> et <->pour ajuster la fréquence PCIE. La fourchette de valeur va de 100 à 200. L’option PCIE Frequency n’est disponible que pour une sélection de CPU.
DRAM Frequency [Auto]
Détermine la fréquence de fonctionnement de la mémoire DDR3. Options de configuration : [Auto] [DDR3-800MHz] [DDR3-1066MHz] [DDR3-1333MHz] [DDR3-1600*]
• Les options de configuration DRAM Frequency varient en fonctions des paramètres BCLK Frequency.
• Selon les spécifications de CPU Intel, les processeurs dont la fréquence est de 2.66GHz supportent des modules mémoire avec une fréquence maximale de DDR3-1333. Pour utiliser des modules mémoire cadencés à une fréquence supérieure avec un processeur de 2.66G, activez l'option DRAM O.C. Profile du BIOS. Voir section 3.5.1 Ai Overclock Tuner pour plus de détails.
QPI Frequency [Auto]
Permet de définir la fréquence QPI (QuickPath Interconnect). Options de configuration : [Auto] [3200MHz] [3733MHz] [4800MHz] [5333MHz] [5867MHz] [6400MHz]
DRAM Timing Control
Les éléments de ce menu permettent de régler les fonctions de contrôle du timing de la mémoire.
CPU Differential Amplitude [Auto]
Différents réglages d’amplitude peuvent accroître les capacités d’overclocking de la fréquence BCLK. Options de configuration : [Auto] [700mV] [800mV] [900mV] [1000mV]
CPU Clock Skew [Auto]
Le réglage de cette option peut aider à accroître les capacités d’overclocking de la fréquence BCLK. Options de configuration : [Auto] [Normal] [Delay 100ps]–[Delay 1500ps]
CPU Voltage Mode [Offset]
Permet de définir le mode du voltage CPU. Différents sous-éléments apparaissent selon le réglage de l’option CPU Voltage Mode. Options de configuration : [Offset] [Manual]
Offset Voltage [Auto]
Cette option n’apparaît que si l’élément CPU Voltage Mode est réglé sur [Offset] et permet de régler la tension de décalage. La fourchette de valeur est comprise entre 0.00625V et 0.50000V par intervalles de 0.00625V.
Offset Sign [-]
Cette option n’apparaît que si l’élément Offset Voltage est réglé sur une valeur autre que [Auto].
[+] Pour utiliser un décalage de la tension positif.
[–] Pour utiliser un décalage de la tension négatif.
Fixed Voltage [Auto]
Cette option n’apparaît que si l’élément CPU Voltage Mode est réglé sur [Manual] pour utiliser un voltage CPU fixe. La fourchette de valeur est comprise entre 0.85V et 1.60V par intervalles de 0.00625V.
IMC Voltage [Auto]
Permet de définir le voltage du contrôleur mémoire IMC du CPU. La fourchette de valeur est comprise entre 1.10V et 1.20V par intervalles de 0.05V.
DRAM Voltage [Auto]
Permet de définir le voltage DRAM. La fourchette de valeur est comprise entre 1.2V et 2.20V par intervalles de 0.10V.
CPU PLL Voltage [Auto]
Permet de définir le voltage PLL du CPU. La fourchette de valeur est comprise entre 1.8V et 2.15V par intervalles de 0.05V.
PCH Voltage [Auto]
Permet de définir le voltage PCH (Platform Controller Hub). La fourchette de valeur est comprise entre 1.05V et 1.40V par intervalles de 0.05V.
iGPU Voltage [Auto]
Vous permet de régler le voltage du chipset graphique embarqué. Les valeurs vont de 0.5V à 1.75V par intervalles de 0.0125V.
Load-Line Calibration [Auto]
[Auto] Configuration automatique.
[Disabled] Suivre les spécifications Intel.
[Enabled] Améliorer le CPU VDroop directement.
CPU Spread Spectrum [Auto]
[Auto] Configuration automatique.
[Disabled] Accroît les capacités d’overclocking de la fréquence BCLK.
[Enabled] Contrôle EMI.
PCIE Spread Spectrum [Auto]
[Auto] Configuration automatique.
[Disabled] Accroît les capacités d’overclocking du bus PCIE.
[Enabled] Contrôle EMI.
Menu Advanced
Les éléments du menu Advanced vous permettent de modifier les paramètres du CPU et d’autres composants système.
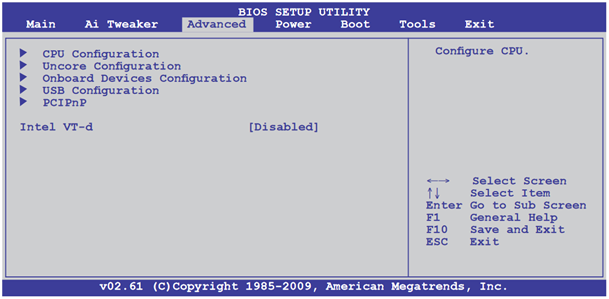
CPU Configuration
Les éléments de ce menu affichent les informations CPU auto-détectées par le BIOS.
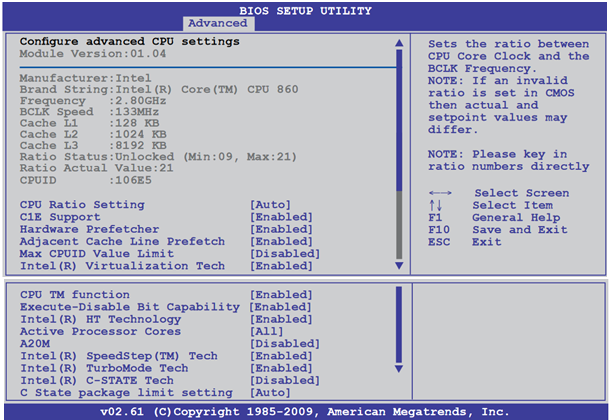
CPU Ratio Setting [Auto]
Permet d’ajuster le ratio entre l’horloge du coeur du CPU et la fréquence BCLK. Utilisez les touches <+> et <-> pour ajuster la valeur. Les valeurs varient selon le modèle de CPU installé.
C1E Support [Enabled]
[Enabled] Activer le support C1E. Cette option doit être activée pour pouvoir utiliser la fonction Enhanced Halt Sate.
[Disabled] Désactive cette option.
Hardware Prefetcher [Enabled]
[Enabled] Activer la fonction Hardware Prefetcher.
[Disabled] Désactive cette option.
Adjacent Cache Line Prefetcher [Enabled]
[Enabled]Activer la fonction Adjacent Cache Line Prefetcher.
[Disabled] Désactive cette option.
Max CPUID Value Limit [Disabled]
[Enabled] Permet aux système d'exploitation hérités de démarrer même si ceux-ci ne supportent pas les fonctions CPUID du CPU.
[Disabled] Désactive cette option.
Intel(R) Virtualization Tech [Enabled]
[Enabled] Permet à une plate-forme matérielle d’exécuter plusieurs systèmes d’exploitation séparément et simultanément, permettant au système de fonctionner virtuellement comme plusieurs systèmes.
[Disabled] Désactive cette option.
CPU TM function [Enabled]
[Enabled] Permet au CPU en cas de surchauffe de ralentir l’horloge afin de pouvoir refroidir.
[Disabled] Désactive cette option.
Execute Disable Bit Capability [Enabled]
[Enabled] Désactive la technologie No-Execution Page Protection.
[Disabled] Force le témoin de la fonction XD à revenir sur zéro (0).
Intel(R) HT Technology [Enabled]
[Enabled] Activer la technologie Intel Hyper-Threading.
[Disabled] Un seul thread par coeur de CPU est activé.
Active Processor Cores [All]
[All] Active tous les coeurs du CPU.
[1] Active 1 seul coeur CPU.
[2] Active 2 coeurs CPU.
A20M [Disabled]
[Enabled] Permet aux système d’exploitation hérités d’être compatibles avec certaines applications.
[Disabled] Désactive cette option.
Intel(R) SpeedStep (TM) Tech [Enabled]
[Enabled] La vitesse du CPU est contrôlée par le système d’exploitation.
[Disabled] Le CPU fonctionne sur sa vitesse par défaut.
Intel(R) TurboMode tech [Enabled]
[Enabled] Permet aux cœurs du processeur de fonctionner plus rapidement sous des conditions spécifiques.
[Disabled] Désactive cette option.
Intel(R) C-STATE Tech [Enabled]
[Enabled] Permet au CPU d’économiser plus d’énergie lorsqu’il est inactif. N’activez cette fonction que si vous avez installé un processeur compatible avec la technologie C-State.
[Disabled] Désactive cette option.
C State package limit setting [Auto]
Cet élément n’apparaît que si l’option Intel(R) C-STATE Tech est réglée sur [Enabled]. Il est recommandé de définir cet élément sur [Auto] pour que le BIOS puisse détecter automatiquement le mode C-State supporté par votre CPU. Options de configuration : [Auto] [C1] [C3] [C6]
Message édité par bilel22 le 16-08-2018 à 17:12:46











